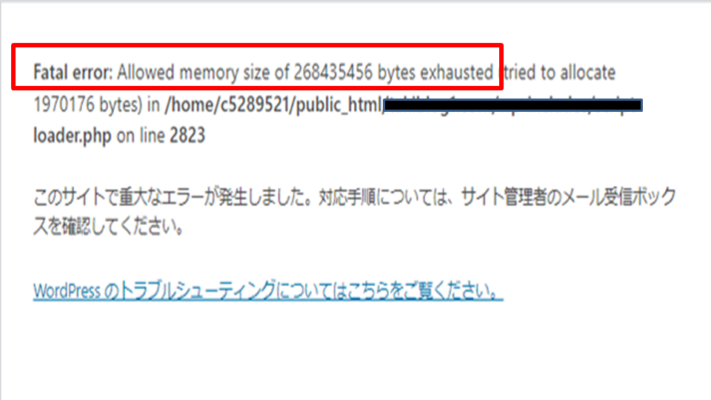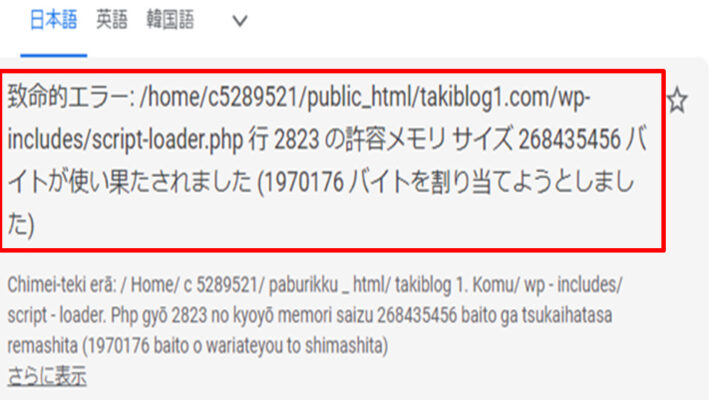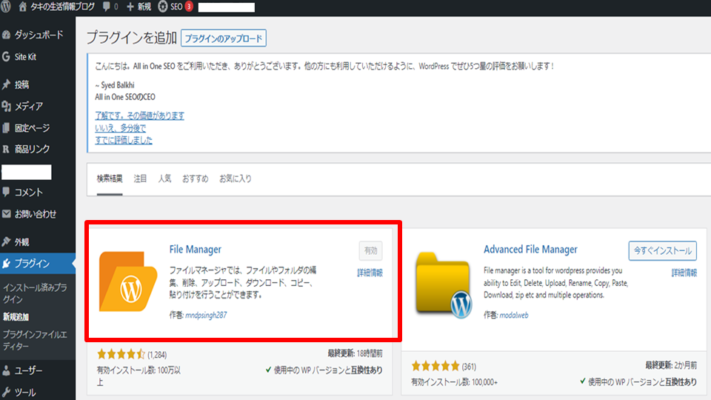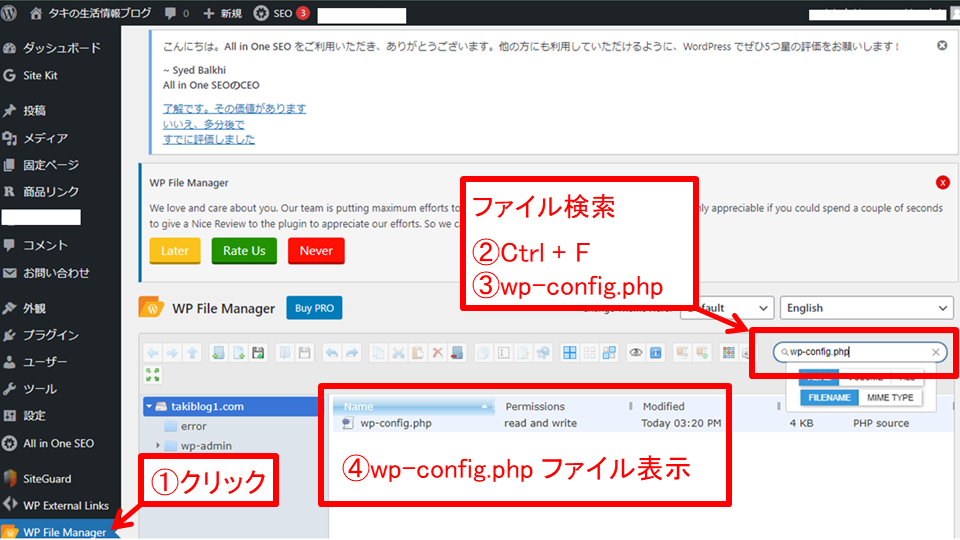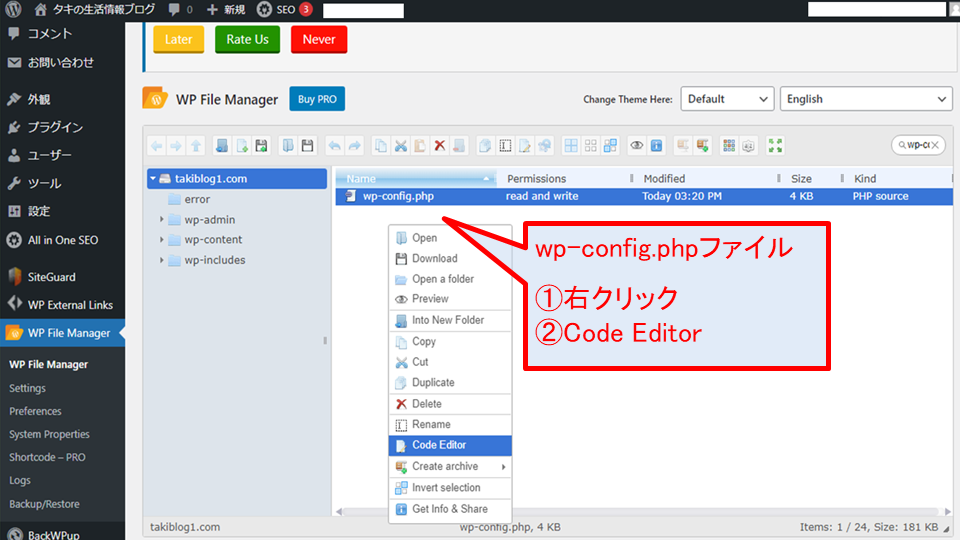【簡単解決】WordPress!Fatal error:Allowed memory sizeエラーの対応方法!

突然、「fatal error allowed memory size」のエラーメッセージが表示されWordPressの記事編集が出来なくなりました。色々調べた結果、解決出来ましたので、その対応方法について記事として纏めました。
結論
初心者は、File Managerプラグインをインストールし、wp-config.phpファイルにて、メモリの使用最大値を指定する事で改善が見込めます。
WordPress!Fatal error: Allowed memory sizeエラーの対応方法!
- Fatal error: Allowed memory sizeとは
- File Managerプラグインをインストール
- 必要となるメモリの容量を確認する
- wp-config.phpファイルを見つける
- wp-config.phpファイル編集してメモリ容量の指定を拡張する
Fatal error: Allowed memory sizeとは
WordPressから記事修正を読込みする際に、上記メッセージが表示され、記事の編集が出来なくなりました。
まずはGoogle翻訳で結果を翻訳したところ、「許容するメモリサイズがオーバー」したため、記事編集が出来なくなったとの事でした。
個人的な解釈として、記事内のデータ量が多く、WordPressで記事編集するための作業領域(メモリ)が足りないよ!って意味だと理解しました。
File Managerプラグインをインストール
確認したところ、wp-config.phpファイル内に、メモリ(作業領域)の最大値を指定することで本件のエラーが解消される可能性があると確認しました。
phpファイルの修正は、File Managerプラグインを使用すると、WordPress管理画面上で、Windowsのエクスプローラーの様にファイル操作が出来ます。便利ですので、お勧めします。
WordPress → プラグイン → 新規追加より、File Managerをインストール
▼参考
wp-config.phpについて → WordPressヘルプ
必要となるメモリの容量を確認する
筆者の場合、268M(268メガ)※268,435,456byte ÷ 1,000,000(メガの単位に変換)を記事編集時に割当てようとしたところ、WordPress側の設定でメモリが足りかったため、256Mの2の倍数 = 512Mへ変更するようにします。
※メモリは、2の倍数ですので、例えば、64Mで足りない場合は、128Mを指定する。
wp-config.phpファイルを見つける
メモリ使用の最大値を指定するため、WordPress内の「wp-config.phpファイル」を探します。
- WP File Managerクリック
- キーボードの「Ctrlキー と、Fキー」
- wp-config.phpを指定し、Enter
- wp-config.phpファイルが表示される
wp-config.phpファイル編集してメモリ容量の指定を拡張する
- wp-config.phpをクリック
- 右クリックし
- Code Edtorを選択
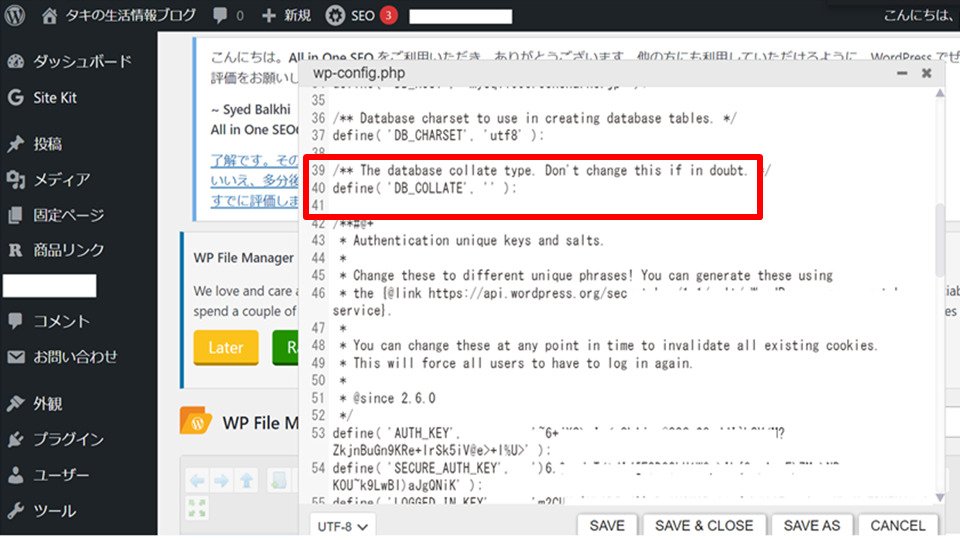
- 40行目辺りの(‘DB_COLLATE’~)を探す
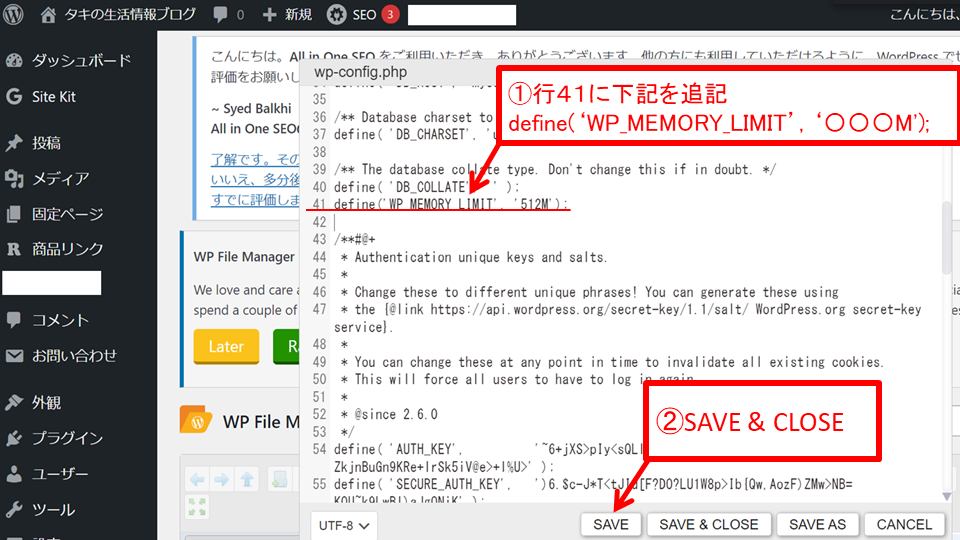
- 40行目辺りの(‘DB_COLLATE’~)の次に下記を指定
『define(‘WP_MEMORY_LIMIT’, ‘512M’);』※512Mは筆者の場合
参考サイト
define(‘WP_MEMORY_LIMIT’, ’64M’);
※コードの挿入は39行目付近「define(‘DB_COLLATE’, ”);」の下への設定をを試し下さい。
引用:123server
WordPress!allowed memory sizeエラーの対応方法のまとめ
- Fatal error: Allowed memory sizeとは
- File Managerプラグインをインストール
- 必要となるメモリの容量を確認する
- wp-config.phpファイルを見つける
- wp-config.phpファイル編集してメモリ容量の指定を拡張する
メモリの最大値を調べ、wp-config.phpファイルへ追記すれば、再び記事の編集が出来る様になります。
突然、fatal error allowed memory sizeのエラーメッセージが表示され焦りますが、File Managerプラグインを導入すれば初心者でも簡単に対処可能です。プラグインを増やしたくない方でも是非検討して対処してみては如何でしょうか。

-3-320x180.png)
-2-320x180.png)